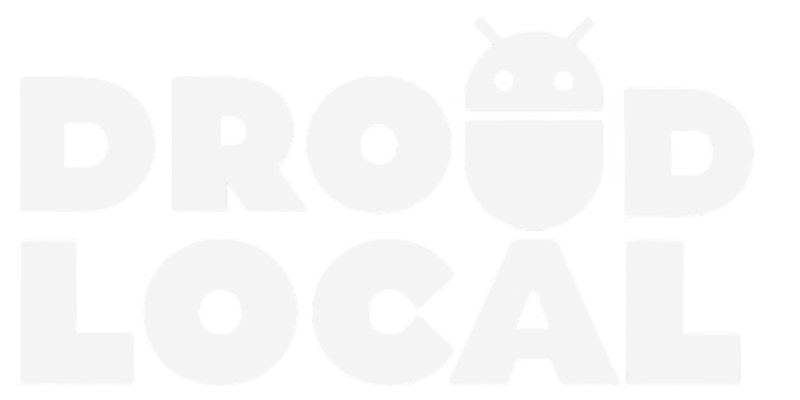Just like in Google Chrome, Microsoft’s browser, Edge, also allows its users to customize the browser interface using themes. In this post, you will discover where to find the best themes and how to change the Microsoft Edge theme easily and straightforwardly.
Changing the browser theme is a fun and customizable experience. With the option to pick your favorite colors and tailor the interface to match your personality, Microsoft Edge offers a unique way to browse the web. After all, customization is part of the enjoyment of exploring the internet in style.
How to change Microsoft Edge theme?
If you’re in search of beautiful themes, consider visiting our themes page, where a variety of options are available.
Step 1: Click on the icon represented by three dots (…) in the upper-right corner of the browser and select “Extensions” from the dropdown menu.
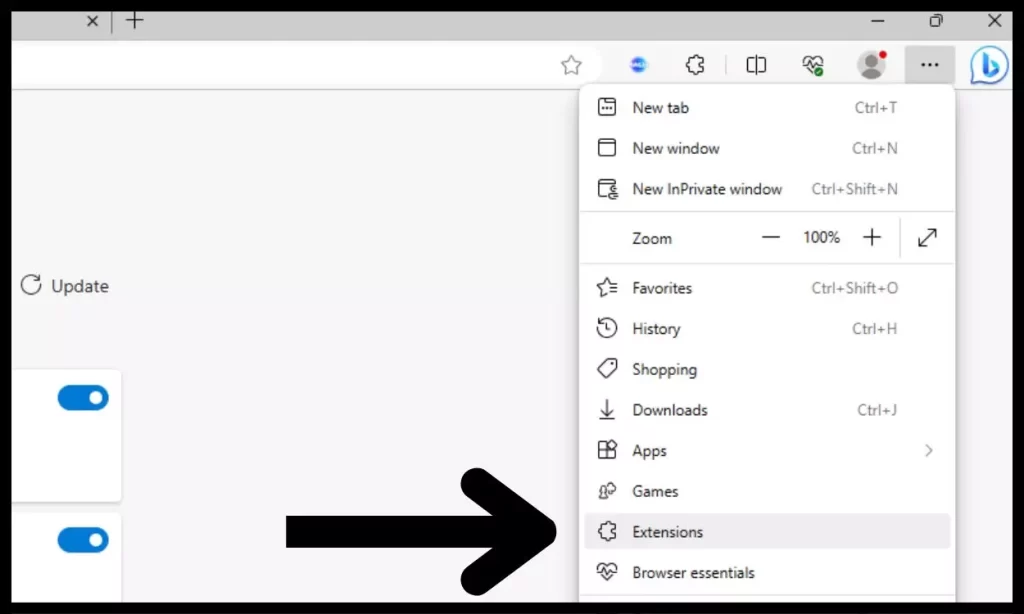
Step 2: Next, enable the “Developer mode” option.
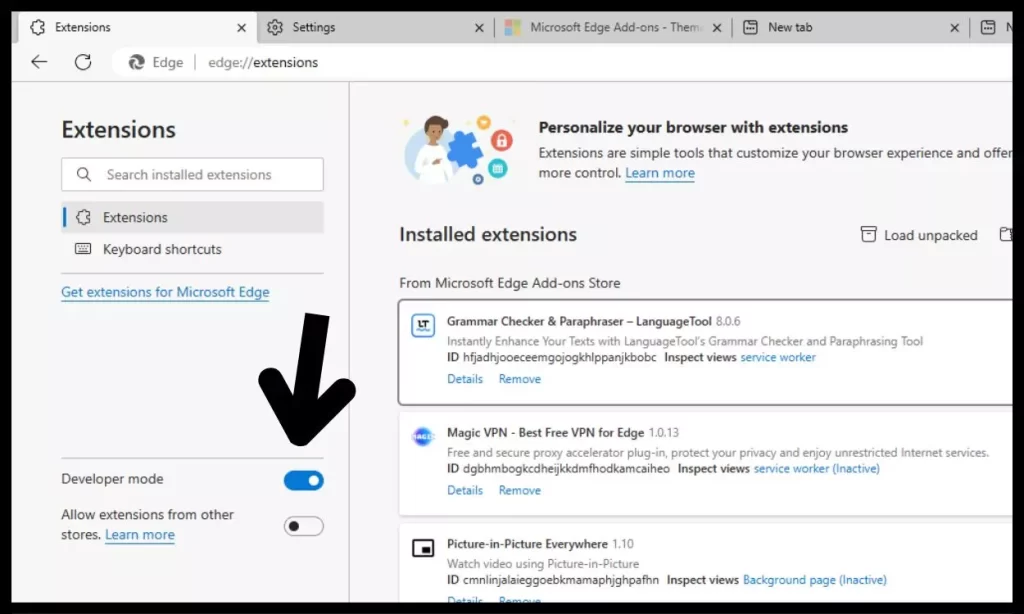
Step 3: Drag the theme file you downloaded into the extensions tab in the settings. Microsoft Edge will prompt you for confirmation to install the theme; click on ‘Install’ or ‘Confirm’ to complete the process.
How to remove themes from Microsoft Edge:
Guide to remove a theme from Microsoft Edge:
- Open the Microsoft Edge browser on your computer.
- Click on the icon represented by three dots (…) located in the upper-right corner of the browser window.
- From the dropdown menu that appears, navigate to “Settings.”
- In the Settings panel, find the “Appearances” section.
- Within the Appearances section, you’ll see an option called “Overall appearance”.
- In the dropdown menu next to “Overall appearance,” select “System default”.
The Microsoft Edge theme will be reset to the default, removing the previous theme that was in use.
Keep in mind that removing a theme is as easy as adding it, and you can always revert to the default system appearance if you wish. Try out different themes to find the one that best suits your preferences and make the most of the customization that Microsoft Edge provides.